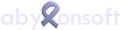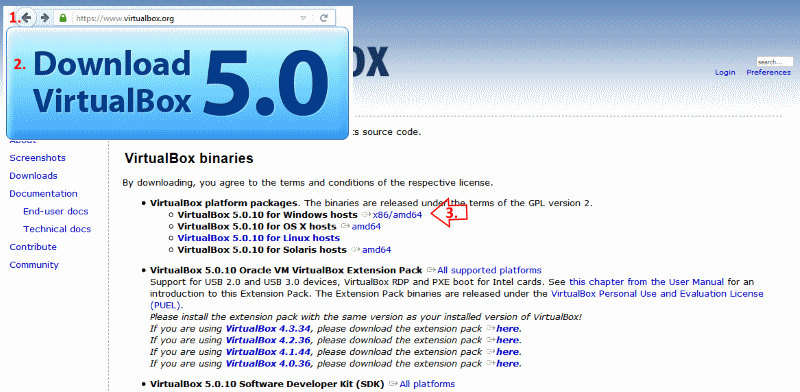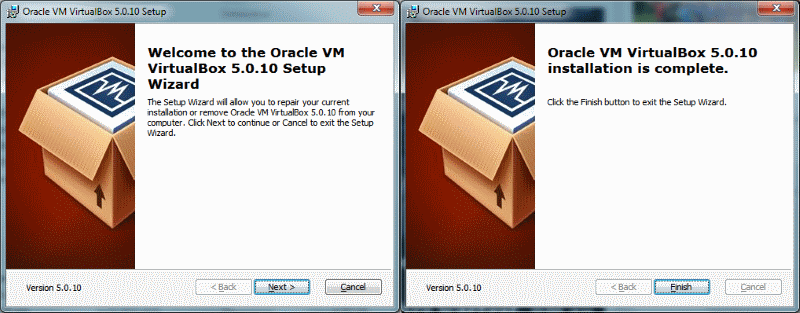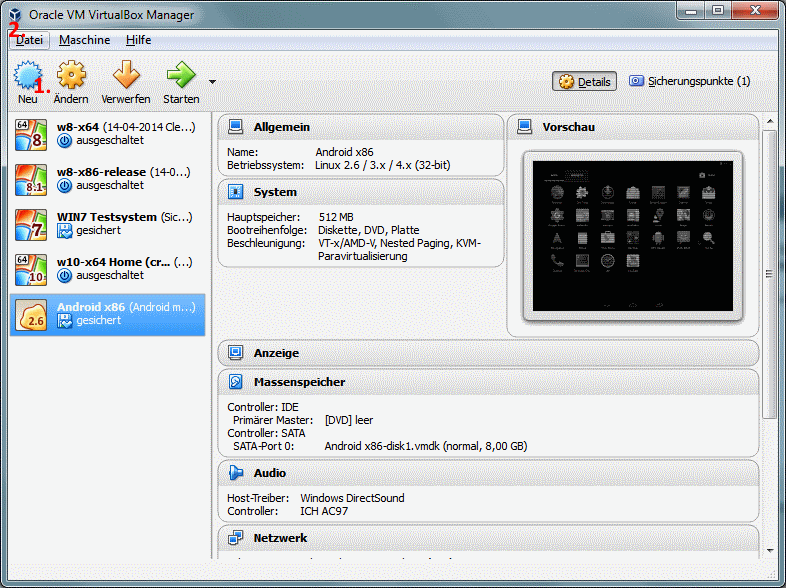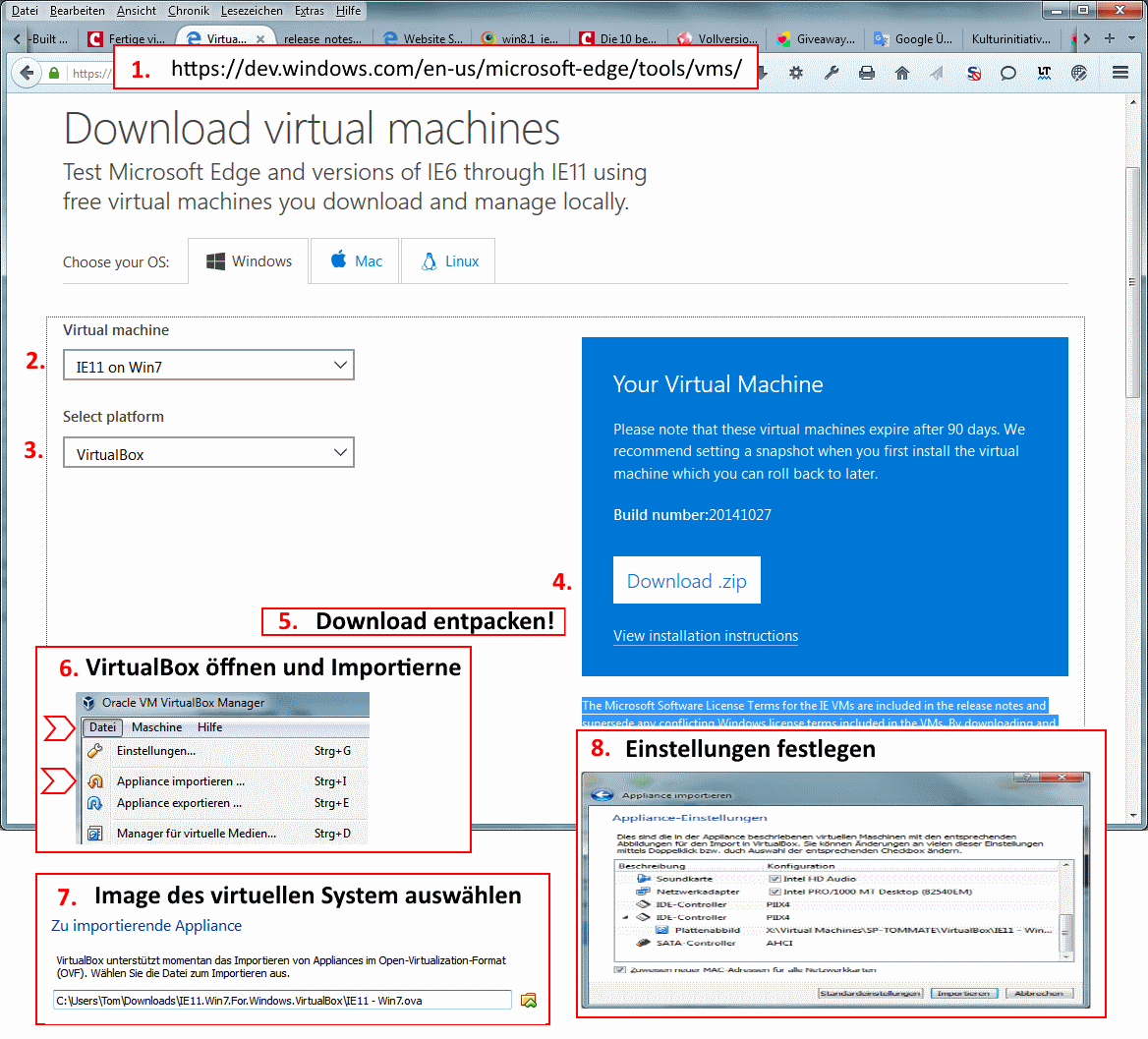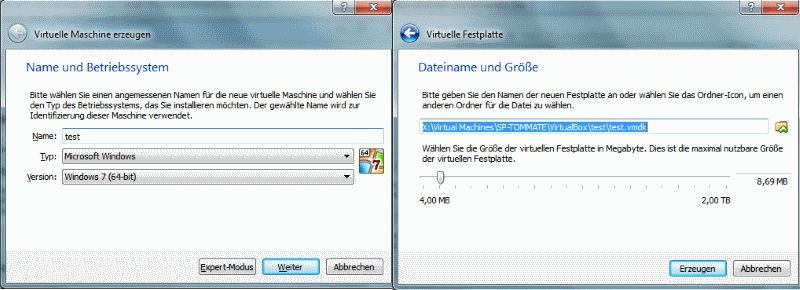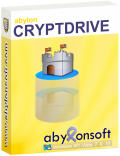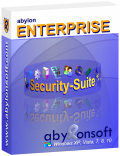Die Software Virtualbox ist ein Open-Source Projekt (GNU General Public License (GPL) Version 2) von Oracel kann in Firmen und Privat kostenlos genutzt werden. Die eigendlich für Programmierer entwicklete Software zum Testen bietet sich jedoch auch viele weitere Zwecke an. Beispielsweise kann ein neues Betriebssystem ohne großen Aufwand und Änderung des bestehenden Systems angesehen und getestet werden. Oder es kann als eine Art Sandbox für Tests unbekannter Softwareprodukte genutzt werden, wobei der Ursprungszustand durch die Nutzung von Sicherungspunkten jederzeit wieder hergestellt wird. Viren, Trojaner und Toolbars werden dadurch von Hauptsystem ferngehalten.
Die Software VirtualBox ist sehr flexibel und kann unter anderem auf den gängigen Windows-System, Linux und OS/2 installiert werden. Dort kann jeweils eine Vielzahl an Gastsystemen ausführt werden. Der Vorteil neben der kostenlosen Nutzung liegt in der großen Hardwareunterstützung und der Möglichkeit jederzeit zu erstellten Sicherheitspunkten zurück zu kehren.
4. Import einer Betriebssystemvorlage
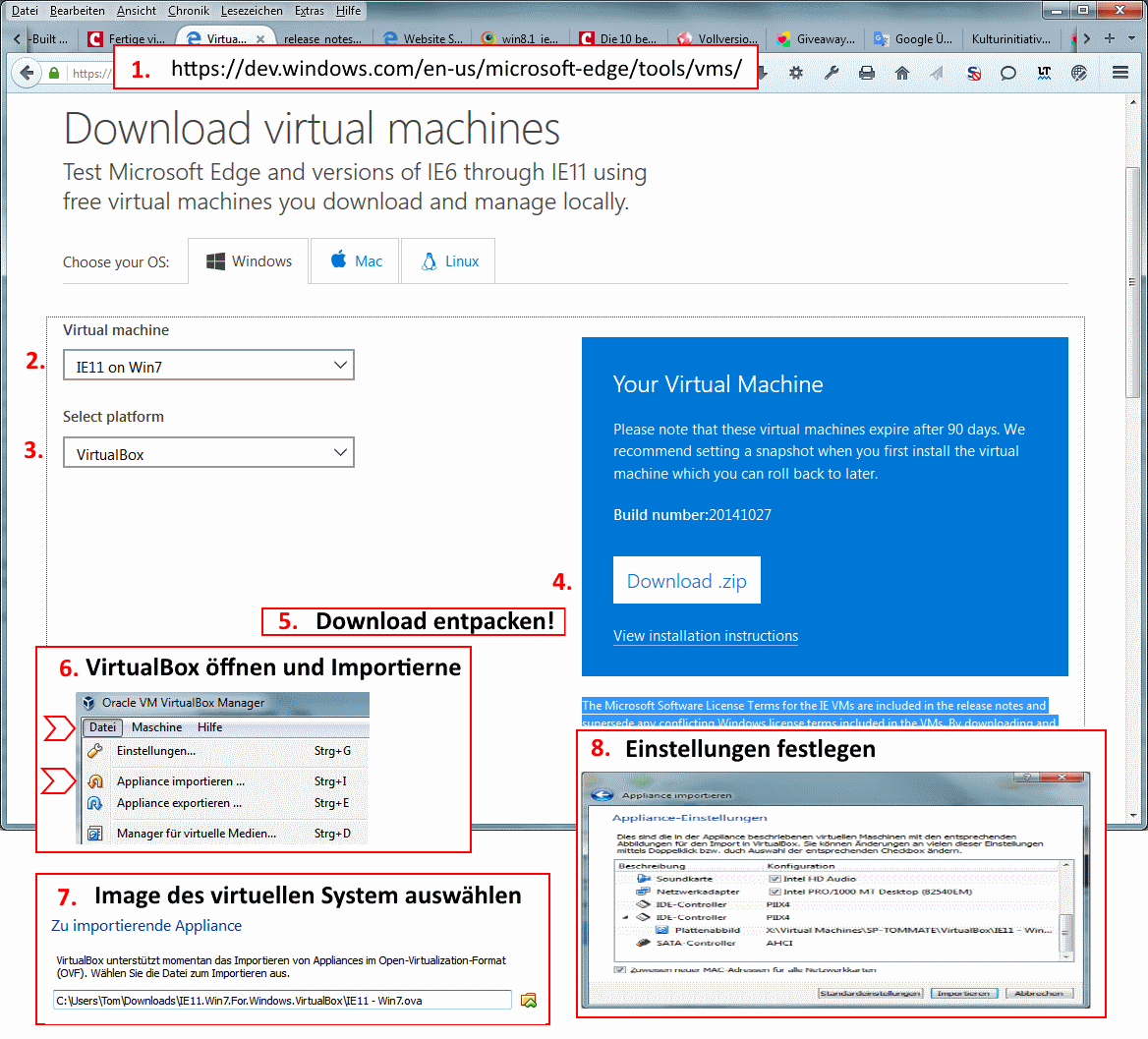
Import einer vorgefertigten Entwicklerversion von Microsoft
Das Gute zuerst, Microsoft bietet für Entwickler eine Vielzahl an Virtuellen Systemen zum kostenlosen Download und deren Nutzung für 90 Tage an. Auf der Entwickler-Internetseite von Microsoft werden von Windows XP über Vista, 7 und 8 bis Windows 10 alle Betriebssysteme mit unterschiedlichen Browsern angeboten. In diesem Beispiel erkläre ich den Download und Import von Windows 7 mit dem Internet Explorer 11. Bei der komprimierte Image-Datei mit eine Größe von etwa 3,5 GB handelt es sich um ein vollständiges Betriebssystem. In den folgenden Schritten wird der Import detailliert beschrieben:
1. Internetseite von Microsoft öffnen
Starten Sie den Browser und gegen öffnen die folgende Internetseite von Microsoft: https://dev.windows.com/en-us/microsoft-edge/tools/vms/windows/! Sollte diese Seite nicht mehr aktuell sein, so sollten Sie in einer Suchmaschine (Google) nach "Download virtual miches from microsoft".
2. Virtuelle Maschine wählen
Wählen Sie das gewünschte Betriebssystem mit dem bevorzugten Browser.
3. Format der Virtuellen Maschine
Microsoft bietet seine Testbetriebssysteme für verschiedene Vitalisierungsprogramme an. Neben dem kostenlosen VirtualBox ist beispielsweise auch VMware und VPC im Angebgot.
4. Image herunter laden
Um das Images des gewünschten Betriebssystems herunter zu laden, wird im blauen Kasten auf der rechten Seite der Dowload-Link angeboten. Da die Images eine Größe von merheren GB's besitzen, kann das Herunterladen der Zip-Datei je nach Internet-Bandbreite einige Zeit in Anspruch nehmen.
5. Download entpacken
Damit die übertragende möglichst wenig Bandbreite benötigt, wird das Image als komprimierte Zip-Datei übertragen. Zum Entpacken öffnen sie den auf Ihrer Festplatte den Speicherort für Downloads. Die Zip-Datei kann mit einem Komprimierungsprogramm (z. B. WinZip, WinRar oder vergleichbar) oder direkt mit den Windows-Boardmitteln entpackt werden. Merken sie sich dabei den Speicherort der entpackten Image-Datei.
6. Import der Image-Datei
Zum Import der Image-Datei wird das Programm VirtualBox geöffnet und über das Menü der Punkt Datei -> Appliance importieren gewählt.
7. Image des virtuellen Systems auswählen
Zunächst muss die vorher entpackte OVA-Datei ausgewählt werden. Dies ist über das Verzeichnis-Icon auf der ersten Seite des Assistenten möglich. Hiermit muss nun die Image-Datei IE11 - Win7.ova ausgewählt werden. Bei alternativen Betriebssystem heißt diese Datei entsprechend.
8. Einstellungen festlegen
Jede PC-Hardware ist individuell und muss beim Import von VirtualBox angepasst werden. Auf der Einstellungsseite besteht nun die Möglichkeit noch individuelle Anpassungen vorzunehmen. Beispielsweise kann der zu verwendende RAM-Speicher angepasst werden. Je mehr dem Gastsystem zugewiesen ist, desto flüssiger läuft dieses. Jedoch muss beachtet werden, dass der zugewiesene RAM vom Hauptsystem abgezwackt wird. Er sollte daher ausgewogen festgelegt werden, wobei Microsoft für Windows 7 1024 bis 2028 MB empfehlt. Zudem sollte des Punkt Zuweisen neuer MAC-Adressen für alle Netzwerkkarten aktiviert werden.
9. Import abschließen
Zum Abschluss importiert VirtualBox das Betriebssystem-Image und passt die Einstellungen an. Dieser Vorgang kann ebenfalls einige Zeit in Anspruch nehmen. Danach findet sich im VirtualBox-Fenster in der linken Spalte der neue Eintrag IE11 - Win7 (oder vergleichbar).
10. Neues virtuelles Betriebssystem starten
Das virtuelle-Betriebssystem wird über das Icon mit dem grünen Pfeil gestartet. Dabei öffnet sich ein neues Fenster, in dem das Betriebssystem hochgefahren wird. Die Anmeldepasswort für den User IEUser lautet Passw0rd. Dieses muss jedoch nicht eingegeben werden, weil sich Windows automatisch anmeldet.
Hinweise
Das Betriebssystem ist nur für 90 Tage lauffähig, kann aber jederzeit auch eine früheren Sicherheitspunkt zurück gesetzt werden.
Beim Betriebssystem handelt es sich um ein englischsprachiges System. dieses kann jedoch geändert werden.
Weitere VirtualBox Images können auf der Seite von Virtualboximages und Oracle heruntergeladen werden!
5. Installation eines neuen Betriebssystem
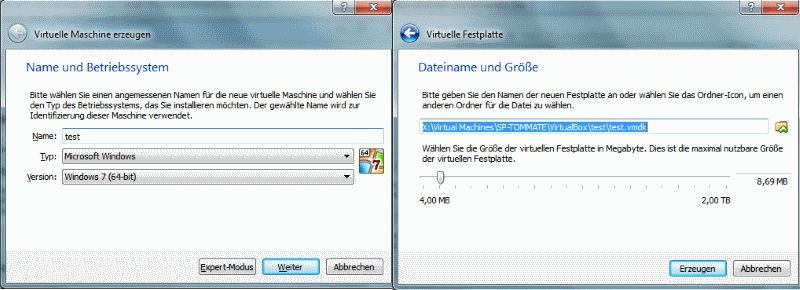
Die Installation eines Betriebssystem wird über das blaue Neu Icon gestartet. Es öffnet sich ein Dialog, wo der Name festgelegt und das gewünschte Betriebssystem ausgewählt wird. Danach wird die RAM-Speichergröße und die Festplatte (empfohlen VMDK) des Gastsystems festgelegt.
Nach den primären Einstellungen wird die neue Sitzung angezeigt. Diese wird ausgewählt und über das Icon Zeigen (grüner Pfeil) gestartet. Im Anschluss muss eine Installations-DVD oder ein ISO-Image des Betriebssystems verfügbar sein.
Zum Schluss wird wie gewohnt die Installation des Betriebssystems durchgeführt. Entsprechende Updates und Service-Packs sollten nicht vergessen werden.