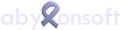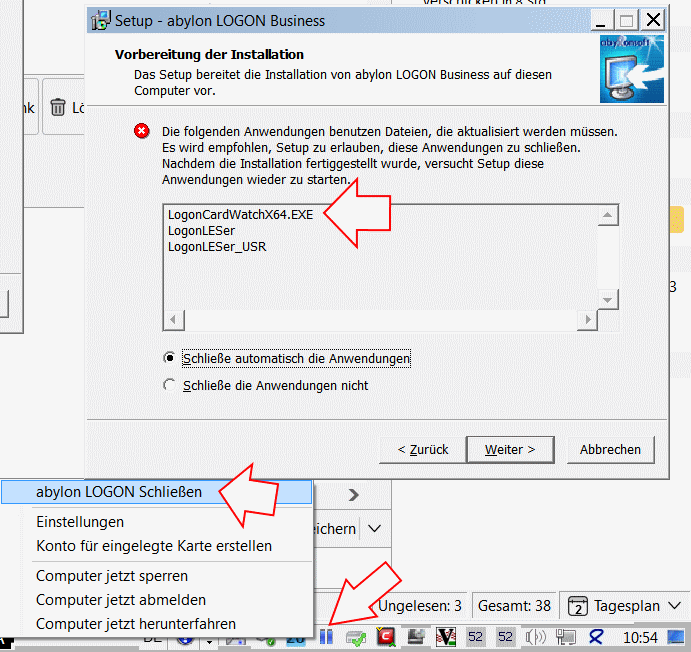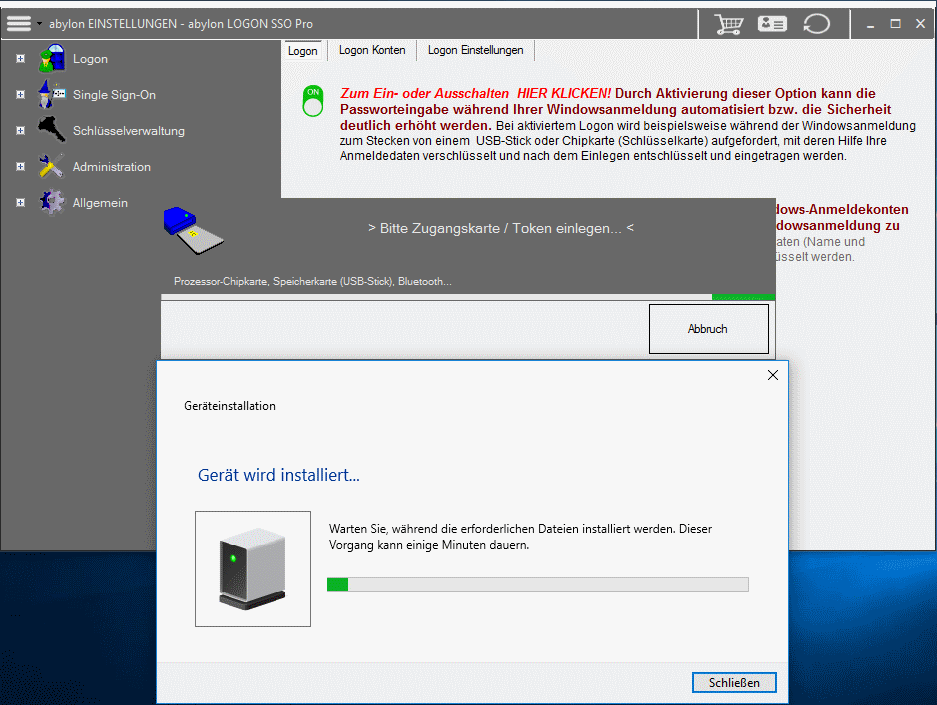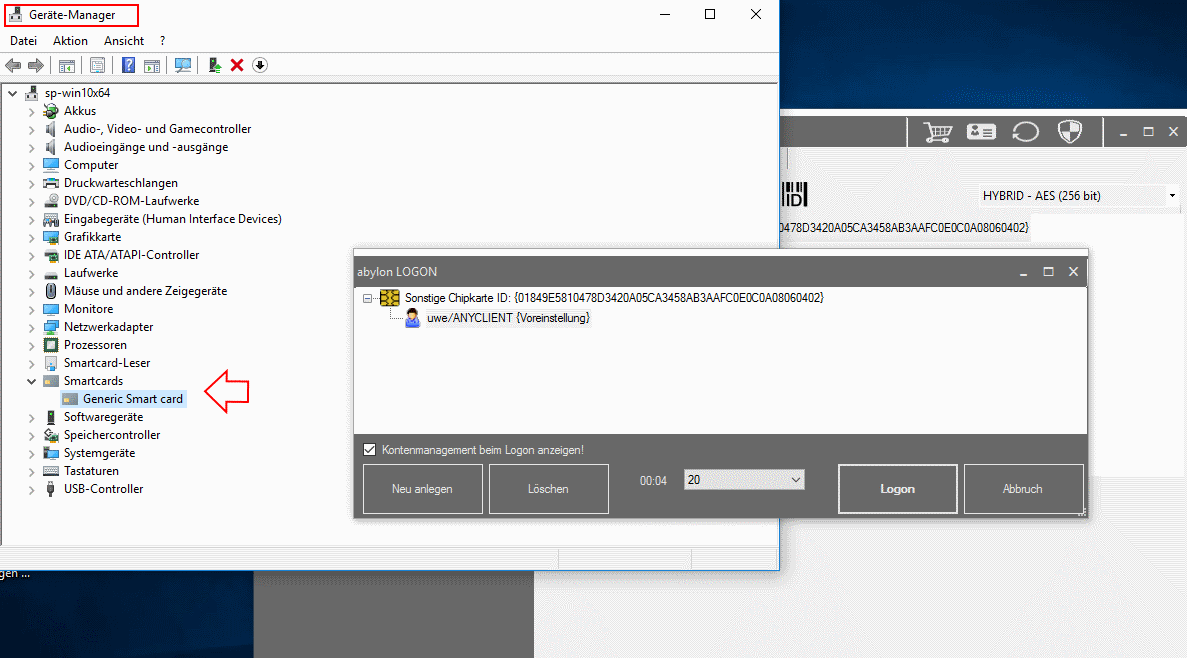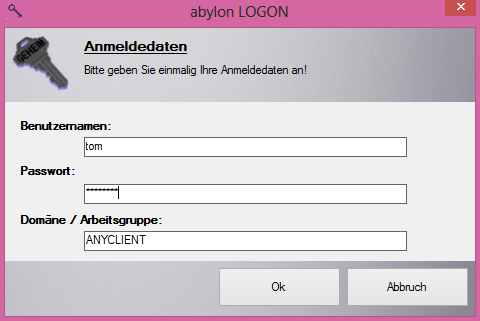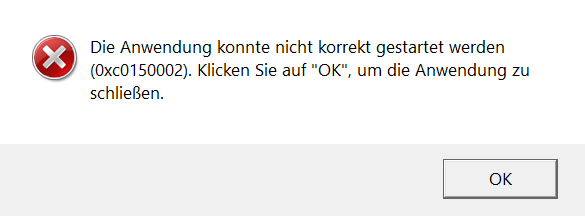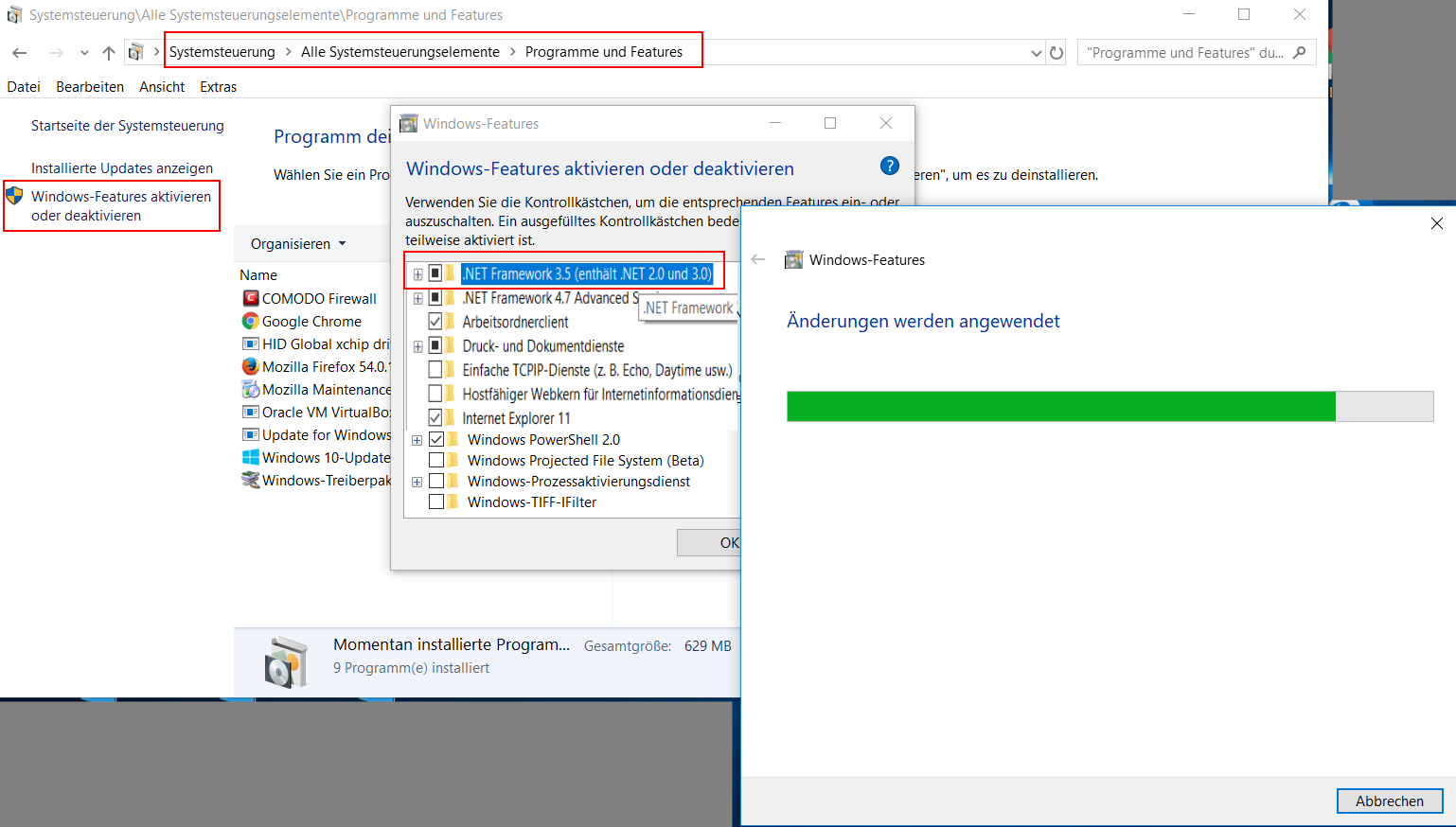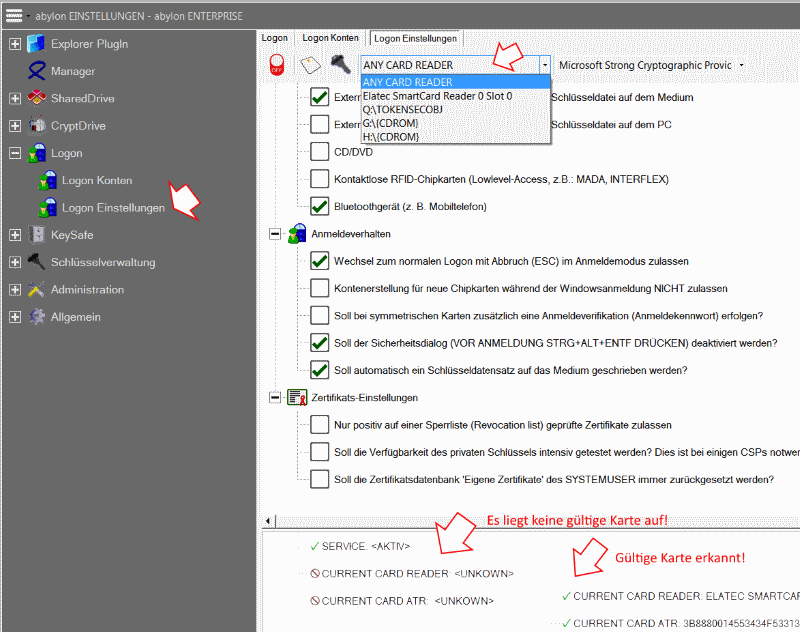Ein unsicheres Passwort ist immer ein Geburtsdatum, eine Nickname, eine Name prinzipiell oder irgend ein anderes Wort, welches häufig gebraucht wird, oder welches im Lexikon steht.
Ein sicheres Passwort ist ein Passwort, das aus verschiedenen zufälligen Zeichen besteht, z.B. myz<_/k)),%06YLbcw3pU. Es besteht aus Sonderzeichen ( ! »§$%&/()==?´*?+#´\ß^.;:_@<>|{[]}), Zahlen (1234567890), Großbuchstaben (QWERTZUIOPÜÄÖLKJHGFDSAYXCVBNM) und Kleinbuchstaben (qwertzuiopüäölkjhgfdsayxcvbnm).
Sollten Sie sich ein solches Passwort nicht merken können, so können Sie auf einen Trick zurückgreifen. Zwar ist das Passwort dann nicht so sicher, wie das vorherige, jedoch immer noch um einiges sicherer wie ?Otto? oder ?Müller?. Und so funktioniert es. Denken Sie sich einen langen Satz aus, den Sie sich leicht merken können, wie z.B. : Ich wohne in der Musterstadt 134b. Meine Telefonnummer ist 123456789.
Nun nehmen Sie von diesem Satz einfach die ersten Buchstaben / Zeichen. In diesem Fall wäre das? IwidM1.Mti1.?. Sie sollten aber darauf achten, dass wenigsten einige Zahlen und Sonderzeichen in dem Satz vorhanden sind. Zudem müssen Sie auf Groß- und Kleinschreibung achten.
Um ein wirklich sicheres Passwort zu erzeugen, sollten Sie den integrierten Passwortgenerator benutzen. Sie finden ihn beispielsweise im abylon KEYSAFE.