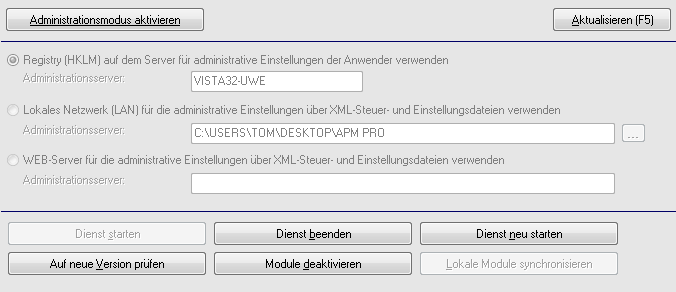|
Administration aktivieren / deaktivieren |
Durch Aktivierung dieser Option besteht die Möglichkeit, die generellen Einstellungen für mehrere Anwender vereinfacht zu administrieren. Die administrativ relevanten Einstellungen werden dann optional in der Registry unter HKEY_LOCAL_MACHINE und nicht HKEY_CURRENT_USER abgelegt oder eine zuvor vorbereitete Einstellungsdatei(en) mit einem in Netzwerk angegebenen Server (LAN) oder im WEB synchronisiert. Für weitere Informationen bieten wir diverse Whitepapers an.
|
 |
Auf neue Version prüfen |
Hier prüft die Software, ob im Internet eine neue Version bereit steht und installiert diese optional. Für diesen Vorgang muss eine Verbindung mit dem Internet möglich sein. Bitte prüfen Sie ggf. auch Ihre Firewall. Es werden KEINE DATEN ins Internet übertragen. |
 |
USB-Stick Installation |
Hiermit besteht die Möglichkeit, eine mobile Version der Software auf einen USB-Stick oder vergleichbaren Datenträger zu installieren. Je nach Version sind nicht alle Funktionen auf Fremdrechnern nutzbar bzw. setzen Administrationsrechte vorraus.
|
|
Unterseiten im Einstellungsdialog |
|
| 1. |
Administrationsmodus aktivieren / deaktivieren |
Aktiviert oder deaktiviert den Administrationsmodus.
Bei aktiviertem Administrationsmodus können normale Anwender (Benutzerrechte) keine kritischen Einstellungen vornehmen.
 Bei aktiviertem Administrationsmodus werden
administrative Einstellungen
je nach Option in der Registry oder einer XML-Datei gespeichert (siehe Punkt 3 bis 5)! Bei aktiviertem Administrationsmodus werden
administrative Einstellungen
je nach Option in der Registry oder einer XML-Datei gespeichert (siehe Punkt 3 bis 5)!
 Weitere Informationen zur Administration stellen wir gerne auf Anfrage zur Verfügung! Weitere Informationen zur Administration stellen wir gerne auf Anfrage zur Verfügung!
|
| 2. |
Aktualisieren |
Gleicht die Einstellungen mit anderen Dialogen ab. |
| 3. |
Registry (HKLM) auf dem Server für administrative Einstellungen der Anwender verwenden |
Alle Clients verwenden die gleichen Einstellungen, die vom Administrator auf einem lokalen oder zentralen Server
in der Registry unter HKLM gespeichert werden. Damit haben alle Anwender die gleichen administrativen Einstellungen.  Berechtigungen in der Registry beachten!
Berechtigungen in der Registry beachten!
|
| 4. |
Lokales Netzwerk (LAN) für administrative Einstellungen über XML-Steuer- und Einstellungsdateien verwenden |
Die administrativen Einstellungen werden direkt nach der Anmeldung und einmal pro Stunde mit der Einstellungsdatei
im angegebenen Ordner abgeglichen. Weitere Einstellungen (UserConfig.xml, CTRL-PAD.xml), die Kontendateien (siehe
auch Kurzanleitungen) und
Zertifikate können hier abgelegt werden. Der Zugriff erfolgt über das Netzwerk (LAN).  Administrativen
Einstellungen sind in der UserConfig.xml gespeichert. Administrativen
Einstellungen sind in der UserConfig.xml gespeichert.
Zusätzliche Einstellungen können in der Ctrl-Pad.xml gespeichert werden. Wird als Dateiname ANYUSER.xml angegeben,
so werden die Einstellungen für alle Anwender verwendet. Für individuelle Einstellungen muss als Dateiname der
Anmeldename des Users angegeben werden, wie z. B. "HANS.XML".
|
| 5. |
WEB-Server für die administrative Einstellungen über XML-Steuer und Einstellungsdatei verwenden |
Die administrativen Einstellungen und Logon-Kontendateien (siehe Kurzanleitungen) werden vor, bzw. direkt nach der Anmeldung und jeweils nach 8 Stunden über das WEB via Internet abgeglichen
(zur Zeit nur USERCONFIG.XML und Logon-Kontendateien).  Hierzu wird ein Webserver benötigt und die Verzeichnisstruktur muss identisch der LAN-Struktur gehalten werden. Die
Dateinamen und Verzeichnisse müssen komplett groß geschrieben werden.
Hierzu wird ein Webserver benötigt und die Verzeichnisstruktur muss identisch der LAN-Struktur gehalten werden. Die
Dateinamen und Verzeichnisse müssen komplett groß geschrieben werden.
|
| 6. |
Dienst starten |
Startet den Dienst der Software.
|
| 7. |
Dienst beenden |
Stoppt den Dienst der Software. |
| 8. |
Dienst neu starten |
Startet den Dienst der Software neu. |
| 9. |
Auf neue Version prüfen |
Startet eine Online-Abfrage ob eine neue Version der Software verfügbar und führt unter Umständen das Update
durch. |
| 10. |
Module aktivieren / deaktivieren |
Je nach Status werden beim Drücken dieses Schalters alle Module aktiviert bzw. deaktiviert. Dies entspricht einer Installation oder Deinstallation, ohne die Dateien zu löschen. |
| 11. |
Lokale Module synchronisieren |
Vergleicht die lokal installierten Module (Client) mit den Modulen auf dem Server und führt gegebenenfalls ein Update durch.
 Wenn die Sicherheitssoftware auf dem Server installiert ist und auf dem Client nur über einen Link ausgeführt wird, dann müssen einige Module der Software (z. B. Services) auf dem Client durch Kopieren verfügbar gemacht werden. Wenn die Sicherheitssoftware auf dem Server installiert ist und auf dem Client nur über einen Link ausgeführt wird, dann müssen einige Module der Software (z. B. Services) auf dem Client durch Kopieren verfügbar gemacht werden.
|
 Einstellungsseite für den Administrationsmodus. Hier kann der Administrationsmodus aktiviert, der Administrationsserver festgelegt und die Protokolle (Log-Dateien) aktiviert werden. Zusätzlich kann die
Software Aktiviert oder deaktiviert werden und bei Netzwerkinstallationen lassen sich die lokalen Module synchronisiert.
Einstellungsseite für den Administrationsmodus. Hier kann der Administrationsmodus aktiviert, der Administrationsserver festgelegt und die Protokolle (Log-Dateien) aktiviert werden. Zusätzlich kann die
Software Aktiviert oder deaktiviert werden und bei Netzwerkinstallationen lassen sich die lokalen Module synchronisiert.